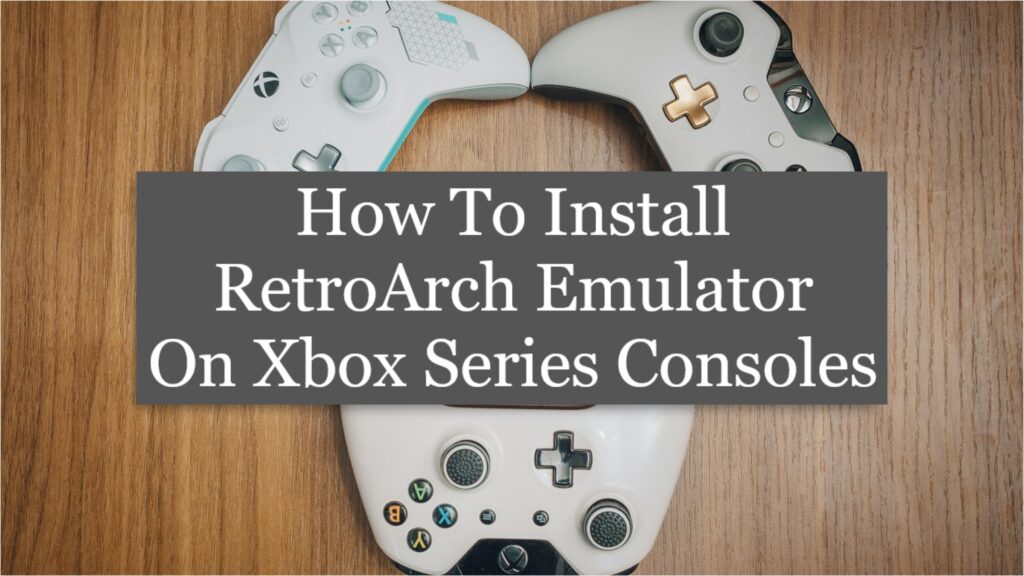
It has been one of the most crucial thing to have good old consoles games accessible on the next gen consoles. All thanks to the developer mode on the Xbox Series X and Xbox Series S. Now you can install emulators like RetroArch. Just turn your Xbox Series X or S into a old-school gaming device, and enjoy PS2, Dreamcast, GameCube and more. All of this is possible without disturbing your retail gaming experience.
ALSO READ : How to Create WordPress Website Using Bluehost (Aug 2020)
Cut to the Chase
Steps
Activate Developer Mode
The very first thing you have to do is Activate Developer Mode on your Xbox. For this, you need to have a paid Microsoft Partner Developer Account. This is a one time purchase of 19$ (price may vary). After activating your account, you can assign your Xbox as a developer console.
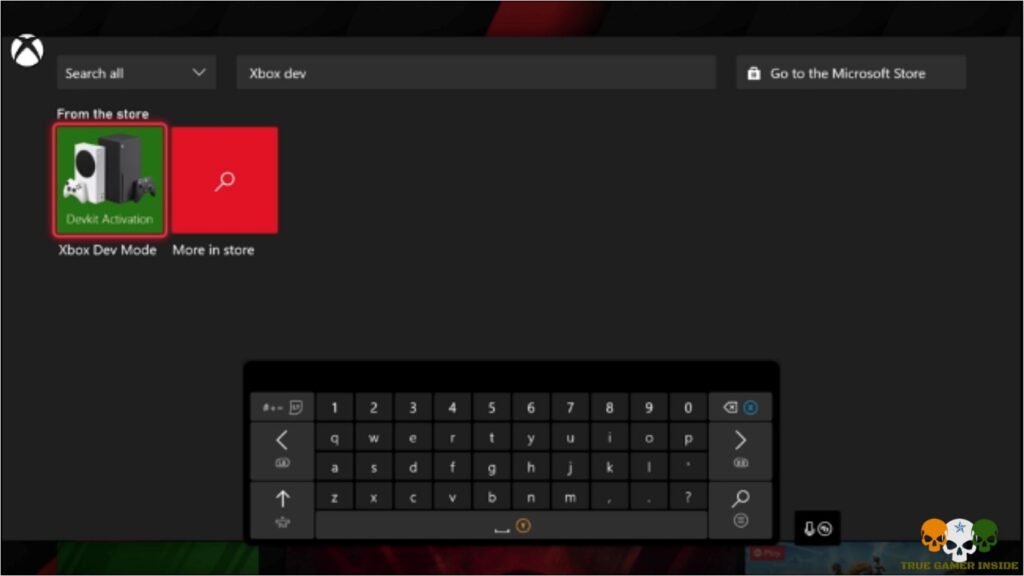
Now that you have a developer account, just download the Xbox Dev Mode app. After that, activate your console in Partner Center and then reboot the device in Developer Mode. Now that you are matter of configurations away from accessing Xbox Developer Mode in a web browser.
Considering that you are already in the Dev mode, we will proceed to the next steps to the emulator.
RetroArch Emulator : Installation
RetroArch is an emulator that has the capability to work on every virtual platform. It has a UWP package made just for Xbox consoles (Xbox One, Series X and Series S). It lets you choose which which cores (plugins) you want to use for your optimal performance. Basically it helps you play multiple platform based games right on your Xbox. It supports Arcade Machines, SNES, Genesis, PSP games, and also the earlier phase of consoles like Nintendo N64, Sega Dreamcast, Sony PlayStation and more.
To get started, initially you have to download and install RetroArch. Use a computer to launch RetroArch Download page and get the Xbox One variant and the “Microsoft Visual C++ 2015 UWP Runtime Package” dependency file.
Then head on to access the Xbox Developer Mode web interface by visiting the web address from the “Remote Access” section found in your Dev Home on your Xbox.

Now, select “Add” on the home page to get the access to file upload interface, and then all you have to do is drag and drop the “APPXBUNDLE” file you downloaded in the box given on your screen or you can click on “Choose File” and select it from the downloaded directory. Then, select “Next” and select the downloaded dependency file.
Now proceed by clicking “Start” and wait for the process to complete. And after that, click “Done” to finish the task.

Now, come to the home of Dev. In the apps list you can see RetroArch is now listed with status “Not Running”. Now click the “View” button on your controller with the logo of two squares and then go to “View Details” From here, you can select the “App Type” to “Game”.

Come out of that menu and press A to launch the RetroArch Emulator. To proceed, you need to be logged in with your Xbox Live account details.
RetroArch Emulator : Setting
Once your emulator is up and running, you can finish the initial setting for your emulator. But before you start playing the game, you should be doing something important. Since the interface is based on Sony’s PlayStation (X-Media bar). This interface has horizontal and vertical menu. You wont be able to see the icons on this menu when you first launch the UWP version of RetroArch Emulator.

So, you’ll have to press left and right D-pad to see all the available options.
This issue can be fixed by installing missing ingredients and switching the video driver. To do that you have to select “Main Menu” at the top left corner, and scroll down to the “Online Updater”, after that you have to select the “Update Asset”. You can also update the core info files, databases, controller types, and many more.
Once this process is completed, the menu will take a reload to get things settled.
Now to get the access to the in-game Pause menu, you’ll have to configure a button combination. For that, just return to the “Main Menu” and go horizontally to the settings option at the top left corner and select it.

Now, scroll down to “Input” and select “Hotkeys”. Configure the “Menu Toggle Gameplay Combo” and set your desired Key combination (Example:- L3 + R3).

Now just save by going to “Main Menu” and select “Configuration File”, then click “Save Current Configuration” and relaunch RetroArch Emulator. Now you will be able to see a more defined interface with icons on menus.
Add ROMs and BIOS Files
Warning: ROMs and BIOS files should be acquired with respect to all the laws and regulations.
The downloaded ROMs will be available in the “Downloads” folder in local disk space held by RetroArch Emulator. To get these files, open a browser in your computer and open “Xbox Device Portal” in it. Now click on “File Explorer”. Go to LocalAppData > RetroArch > LocalState > Downloads. Then you can use the file picker to add Any ROMs to the emulator.

And about the BIOS files, just put the files in LocalAppData > RetroArch > LocalState > System folder.
How to Play
To play the games, select “Load Core” in “Main Menu”. Make sure you load the Core that matches the system type that you are trying to play. You should learn about it first.
Now that you have selected a valid core, choose “Load Content” in “Main Menu” and locate your ROM file. Keep pressing “A” until your ROM loads successfully. After this, you can find your selected ROM in the history section from menus.

Here, the “Hotkey” we defined earlier will be in use to Pause the game, Save the game and to return to the RetroArch home.
To return to the retail mode, just select “Leave Day Mode” from the “Quick Actions” menu in Dev mode.
That’s how you install and use RetroArch emulator on Xbox consoles.
