
The next gen console by Microsoft i.e. Xbox Series X and Xbox Series S has the ability to run the Developer Mode. It is a feature that can turn any console into a developmental Rig. Its has been officially announced by Microsoft back in 2016. We have a following step-by-step guide on how to use Developer Mode.
Cut to the Chase
What is Develoer Mode?

In 2016, during an event keynote, Microsoft made an announcement about the Xbox getting the developer mode along with the arrival of Universal Windows Platform (UWP) to the Xbox One.
As you have the developer mode enabled on your Microsoft console, it gives you the possibility to install and run UWP apps. When the developer mode is enabled, the retail games and services will not work. To get these things working again you have to restart the console.
Why UWP? UWP was Microsoft’s big step towards a common (unified) software platform that helped run apps on Windows 10 PCs, Windows Phones, Xbox One and the HoloLens. The key benefit of UWP was that it didn’t need to be written again to be ported to another Microsoft platform.
It can be used as testing tool for your own UWP apps. This functionality is available on all Xbox One and onward consoles (Xbox Series X and Xbox Series S).
Why it is Important to Enable Developer Mode?
We have 2 reasons to enable developer mode.
- You can test the App developed by you for the platform.
- You have found a good UWP and want to install it on your Xbox.
If you understand the platform and its advantages, their are good chances that you are a developer yourself. You know you can use it to side-load the apps made by you, or you can also use the apps which are not allowed by Microsoft.
It is indeed helpful in a lot of ways but its not free. The developer mode needs an activation which is about $19. You have to make an individual app developer’s account with the Microsoft Partner Center.
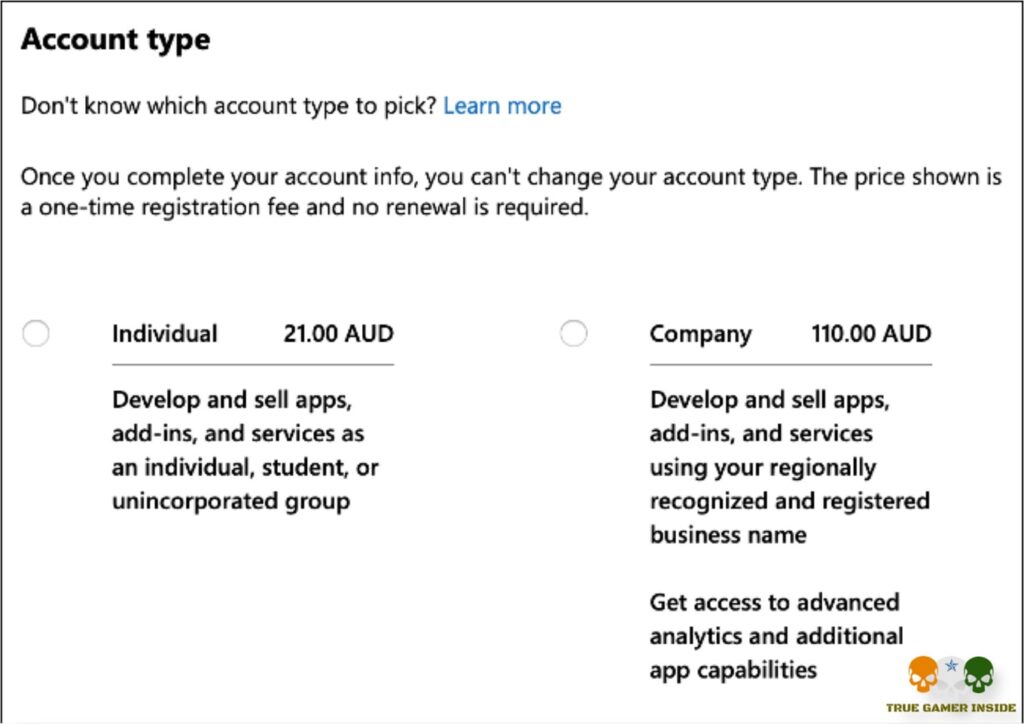
This is an important step as you will need to add your Xbox to your Partner Center account in the form of “Development Console”.
How to Enable the developer mode?
First thing’s first, go to the Microsoft Partner Center and get registered for an App Developer account. It doesn’t have to be your already made Xbox account credentials. Just make sure that you get yourself a valid developer account. And yes, their is a one-time fee to it, no renewal needed.

Now, get your Xbox running, pickup your controller and press “Y” to open the search box, and search for “Xbox Dev Mode” and install the app. After the download is complete, keep selecting next till you see an Activation Code.

Just a quick Note, go for the “Xbox Dev Mode” and not for the “Dev Mode Activation”, since it was specially designed for Xbox One consoles and will not work on the Xbox Series Consoles.

Note down the code before proceeding. Now do the registration of your console in the Microsoft Partner Center. Then go to the Manage Xbox consoles to get the device info or you can click on “Dev Devices” and under the account settings, go to “Xbox One Development Consoles”.
Dev Devices >> account settings >> Xbox One Development Consoles

To add a new console, click the Plus sign (+). Them type the code you noted earlier. After submitting, your Xbox will be activated in the developer mode.

After that you will see a button with “Switch and Restart” written on it. Select that and your console will reboot in Developer Mode.
Inside Developer Mode & App Installations
Their is a proper way to get inside the developer mode. To get the access, just open the Xbox Dev Mode app and select “Switch and Restart”. It will reboot your console in the Developer mode.
To exit the Developer Mode, go back to the Dev Home (Dashboard), here you will find “leave Dev Mode” in “Quick Actions” menu.
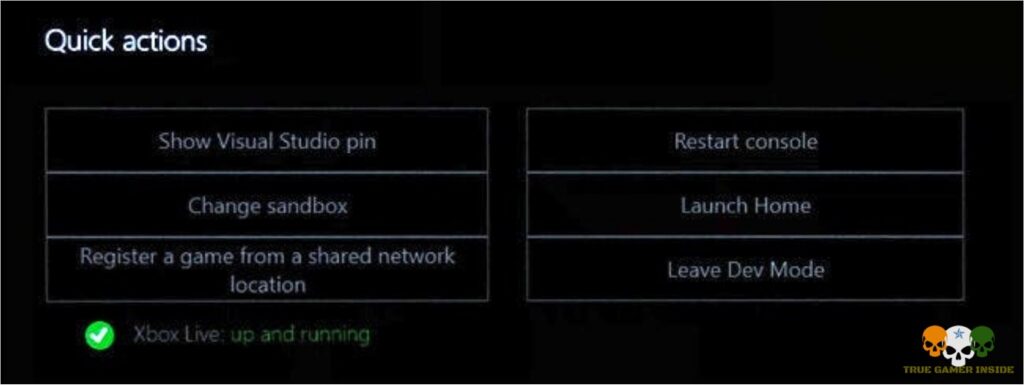
As you get into the Developer Mode, you will see that you are not connected to the internet. To connect, select “Launch Home” to open the dashboard and then select the Settings App. Here, select General, then go to Network Settings and then connect to your network.
Settings App >> General >> Network Settings
Now, on the dashboard, select the Dev Home icon and start the Settings App. After sometime, you’ll see the notification of Xbox live changed to “Up and Running”. You can also find the IP address in the “Remote Access” box on the right side.

You can go to the “Remote Access Settings”, and then type a username and password to authenticate and can send files to your Xbox from a browser. You can disable the authentication if you want to.
How to Deactivate Developer Mode?
Want to remove the Developer Mode? Go to Xbox Dev Mode app select “Deactivate”. It is also possible to remove your Xbox from “Manage Xbox Consoles” menu by logging in into Microsoft Partner Center. A factory reset can also remove the developer mode.
Now your Xbox is configured for Developer Mode, do let me know about anything more you would like to know about it.
